How To Airdrop To A Mac From Iphone
How to use Apple's Find My on Mac to find your iPhone, AirTags and more
Find everything that's missing
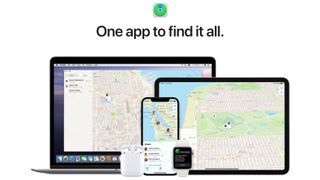
(Image: © Apple)
Initially introduced as Find My iPhone and Find My Friends, Apple's Find My service continues to gain new features. With Find My, you can keep track of people, Apple devices, and now, items such as carry bags, keys, and more. The free Find My app is available on iPhone/iPad, Mac, and Apple Watch.
Set up Find My on Mac
The key to using Find My on Mac is turning on Location Services and Find My Mac.
To turn on Location Services, click on the Apple icon on the menu bar, then choose 'System Preferences'. Select 'Security & Privacy', then 'Privacy'. Choose the 'Lock' icon at the bottom left and log into your Mac account. Select 'Location Services' on the left, and check the 'Enable Location Services' box. Check 'Find My' in the list of apps.
To activate Find My on Mac, click on the Apple icon on the menu bar, then choose 'System Preferences'. Choose 'Apple ID'. Select 'iCloud' in the sidebar, then choose 'Find My Mac' and click 'Allow' (if asked) to allow Find My Mac to use the location of your Mac.
The 'Find My' app is now ready on your Mac.
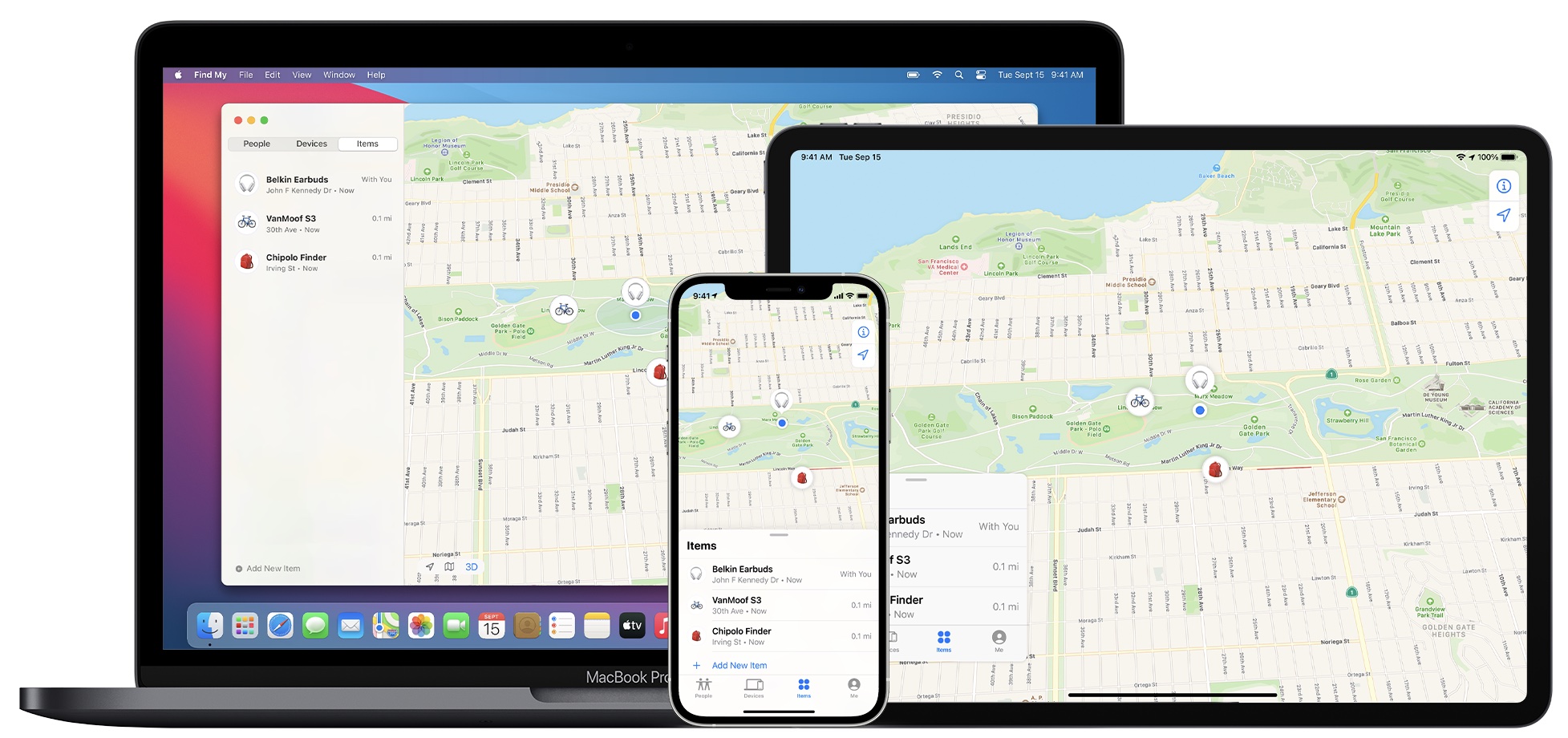
People
With Find My, users can share their GPS locations on a temporary or indefinite basis. Once shared, you can see the exact location of a person's device on a map and find directions to their location. With notifications, you can also receive alerts whenever a person leaves or arrives at a set location.
To share your location, click on the 'Find My' app on the dock or from the 'Applications' folder. Choose yourself on the list, then click 'Share My Location' at the bottom left. Type a name, an email address, or a phone number in the To field. As you type, Find My suggests matching addresses from the 'Contacts' app or from people you've previously shared your location with. Select the '+' button to see all of your contacts. Click 'Send', followed by how long you wish to share your location.
You can share your location from your Mac if you have an iPhone, iPad, or iPod touch signed in with the same Apple ID. If you only have a Mac, you can't share your location.
In turn, you'll receive sharing requests from other users. As you accept those requests, you'll see their names pop up under the 'People' tab in the 'Find My' app across your Apple devices.
To find someone's location on Mac, open the 'Find My' app, then select the 'People' tab. Choose the person you wish to find. Click on the 'i' next to the person's name on the map. From there, you can perform various tasks, including receiving directions, creating a notification, adding the contact to favorites, removing the contact from location sharing, and more.
Devices
During the setup process across your Apple devices, you're asked whether to share its location to help you locate and protect it if it's ever lost or stolen. Regardless, you've already done this using the steps above. Each device tied to your Apple ID will show up in the 'Find My' app.
To customize the settings for your Mac, go into the 'Find My' app on the dock or from the 'Applications' folder. Select the 'Devices' tab. Choose your device on the list on the left side of the app. Click on the 'i' next to the device's name on the map. From there, you can perform various tasks, including locking the device, playing a sound, and more.
To find another device from the list, click on it and see its location on the map. An updated location and timestamp appear under the device's name. If there's a blue circle around the device, the location is approximate.
If you can't find the device on the map, below the device's name, 'No location found' appears. If you want to be notified when the location is available, click the Info button on the map, then select 'Notify When Found'. You receive a notification once it's located.

Items
With macOS 11.3 or later, you can track items connected to an Apple AirTag or supported third-party tracker registered to your Apple ID. You can use Find My to see the location of a missing item and get directions to it.
To find an item, select the 'Item' tab on the 'Find My' app, then click on the object and see its location on the map. An updated location and timestamp appear under the device's name. If there's a blue circle around the device, the location is approximate.
If you can't find the item on the map, below its name, 'No location found' appears. If you want to be notified when the location is available, click the Info button on the map, then select 'Notify When Found'. You receive a notification once it's located.
- Best MacBook and Macs: top Apple desktops and laptops
- Get an extra layer of security with a Mac VPN

Bryan M. Wolfe is a staff writer at TechRadar, iMore, and wherever Future can use him. Though his passion is Apple-based products, he doesn't have a problem using Windows and Android. Bryan's a single father of a 14-year-old daughter and a puppy, Isabelle. Thanks for reading!
How To Airdrop To A Mac From Iphone
Source: https://www.techradar.com/how-to/how-to-use-apples-find-my-on-mac-to-find-your-iphone-airtags-and-more
Posted by: laraopeashom.blogspot.com

0 Response to "How To Airdrop To A Mac From Iphone"
Post a Comment