How To Fix Slow Data Connection On Iphone
Whenever Apple releases a new iPhone, we usually hear about feature new cameras, bigger screens, and water resistance. We rarely hear about how well the iPhone performs on one of the most fundamental tasks for any smartphone, internet speeds.
iPhone users typically connect to the internet via one of two ways: cellular or WiFi. If you've noticed that your iPhone internet seems slow, there may be a few things creating issues. Read on to learn how to increase iPhone internet speeds in this guide quickly.
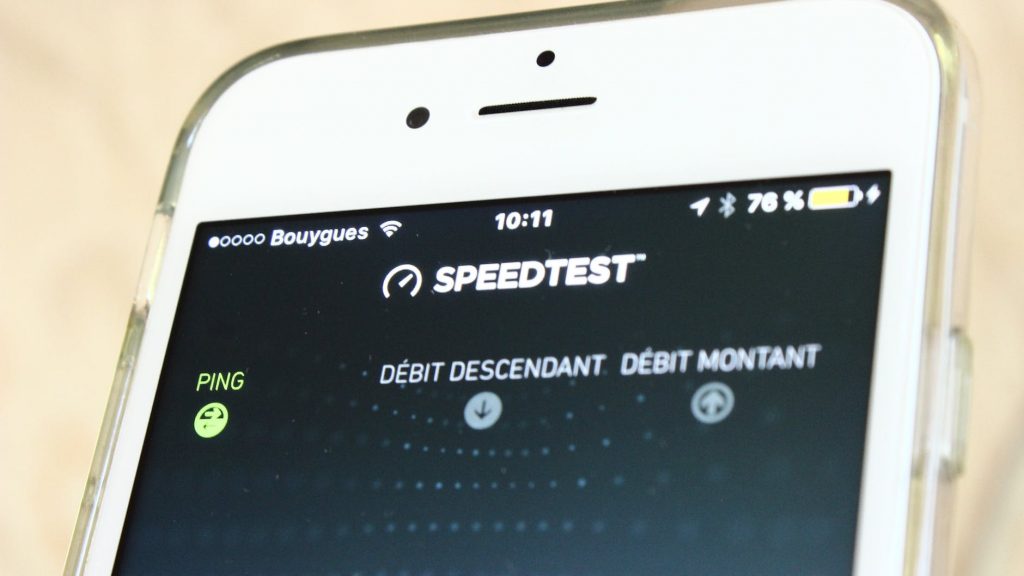
What Affects Internet Speeds?
So many variables can determine whether or not you have or slow internet speeds. They include:
- Connection type: LTE, 4G, 3G, WiFi, or Bluetooth.
- Connection strength
- Type of activity
- What browser or platform you're using
- Do you have proxies, firewalls, or VPNs enabled?
- iPhone model
- iOS version
- Is everything slow? Or just one app?
Before We Begin: Check External Causes

Troubleshooting iPhone internet issues can take a little time. So before you do, determine whether or not it's really your iPhone that's slow or the network. First, test out your WiFi network. Are other devices connecting at normal speeds?
If not, reset your router and try connecting again. The same goes with your cellular connection. Try putting your SIM card into another iPhone or compatible device. If you're still experiencing slow speeds, you may have a network issue,
iOS Update Errors and Network Errors
Many people noticed with the iOS 13 update (along with others in the past) slower internet speeds. A variety of random bugs causes these network-related errors. Fortunately, you can clear out erratic temporary network files doing a soft reset.
For iPhone X or later:
- Press and hold the Power/Side button and either of the Volume buttons simultaneously for a few seconds.
- Release the buttons once the Slide to Power off on the screen.
- Drag the Power off slider to the right to turn off your phone.
- Wait 0 seconds, then press and hold the Power/Side button again until the Apple logo appears.
For iPhone 8:
- Press and quickly release the Volume up button, then press and immediately release the Volume down button.
- To complete, press and hold the Side button until the Apple logo appears on the screen.
For iPhone 7:
- Press and hold the Power button.
- Continue to hold the Power button and press and hold the Volume down button located on the left side of your iPhone.
For iPhone 6 and earlier:
- From the home screen, press and hold the Home button
- While holding the Home key, press and hold the Power button. Release both keys when the Apple logo appears.
Then allow your phone to fully boot up and perform a speed test.
Clear Browsing Data
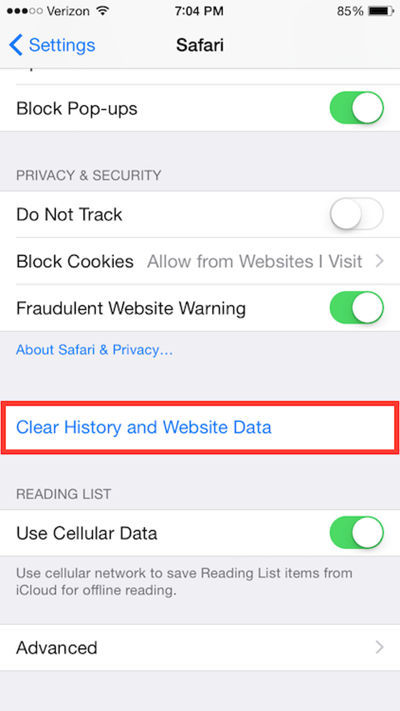
Just like on your desktop computer, your iPhone accumulates browsing data like cookies, site data, web storage, and more. Sometimes this data may contain corrupt files that cause problems in your browser app, slowing your internet connection speed.
Get Cash For Your Used iPhone We buy used and broken iPhones for top dollar! Get free shipping, a 14-day price lock, and our highest price guarantee. GET A FREE QUOTE
Try clearing this out to see if this helps your internet speeds. For Safari, you clear cache and cookies in the settings.
- Open Settings
- Scroll down to and tap Safari.
- Tap Advanced.
- Select Website Data.
- Check the total space usage of the website and then tap Remove All Website Data.
After you successfully clear the cache and browsing data, perform another soft reset. Then open Safari to see if your speed has improved.
Do the same for Google Chrome, Firefox, or any other browser you use. You can also clear this data in apps like Facebook, Instagram, and many others.
Reset Network Settings
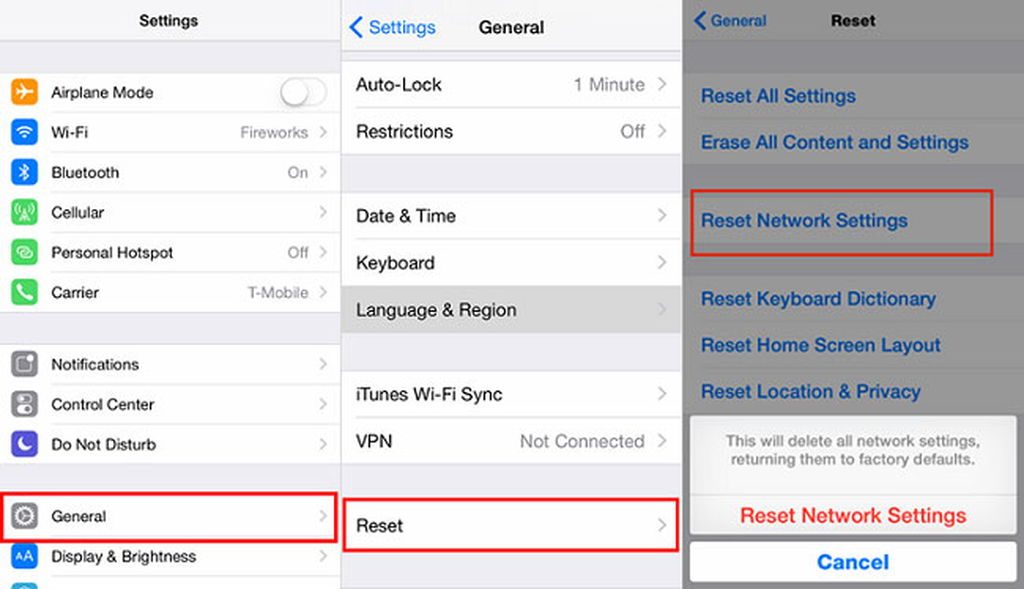
During iOS updates, your network settings can get overridden by corrupt files. These can cause your iPhone connection to become very slow. You can address this problem by performing a reset on network settings.
Be aware that when you do this, however, you'll erase all saved network settings. So if you have special network settings for your home router or somewhere else, you'll have to input it again.
To reset network settings, follow these steps:
- Open Settings from the Home screen.
- Tap General.
- Scroll down to and then select Reset.
- Tap the Reset Network Settings option.
- Enter your device passcode..
- Then tap to confirm network settings Reset.
Once the Reset is completed, your phone will restart automatically. Test your internet speeds now.
Automatic Background Processes are Choking the Connection
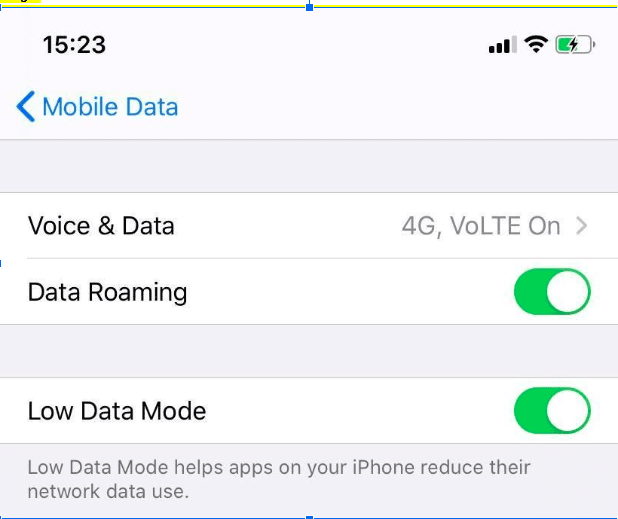
Automatic background processes often create more problems than they solve. More than anything, they hog iPhone resources you need for other activities.
With iOS 13, you can quickly and easily stop background processes using Low Data Mode. It stops apps using data in the background. Apps won't automatically download, emails retrieved, and apps can't use background data.
You'll get both an internet and iPhone performance bonus when you turn on this mode.
- Open Settings
- Tap Cellular
- Tap Cellular Data Options
- Tap on the slider beside Low Data Mode to stop these background processes.
You can do this for WiFI too. In WiFi settings, tap on the network and select iOS 13.
Even if you're not using iOS 13, you can still remove background processes. Just go to the iTunes Store settings and turn all the Automatic Downloads off.
Check Carrier Settings

Carrier settings are important files that contain data about your iPhone and your cell network. They need to be up to date to ensure the best performance and connectivity with your network. Your iPhone will usually notify when an update is available, but it's possible to miss them.
You can iPhone to check for a carrier settings update, open Settings > General > About on your phone. If an update is available, you'll be prompted to install it.
Should I Do a Hard Reset or System Restore?
If you've tried all the other steps above and you do not see any improvements in speed, you may be tempted to Hard Reset or Erase All Content and start fresh. If you have a recent iCloud backup, there's no reason not to try this. But it may not fix anything. You're very likely suffering from another issue.
My iPhone Internet Internet is Still Slow. What Should I Do?
It's doubtful a hardware error is causing slow iPhone internet speeds. Nearly a decade after their release, there are still many iPhone 5s that operate at fast 4G speeds. So if you're experiencing issues, you should contact your cellular provider. They may have throttled your connection, or you may be experiencing network errors.
If you're having slow connectivity on both WiFi and cellular connections and your mobile network can't help you, you'll need to contact Apple. If your phone is still covered under AppleCare, they may be able to replace a malfunctioning part.
However, phones generally do get slower over time while the demands of everyday internet usage grow larger. So it may just be time for an upgrade. The newest iPhones support gigabit LTE, so you're sure to see a massive speed boost when you do. And you can sell your old iPhone to Buyback Boss to get cash for your purchase.
Learn more iPhone troubleshooting tips on the Buyback Boss blog. We've solved Bluetooth errors, iMessage problems, and more. Explore all things iPhone, iPad, Mac, and Apple on our blog!
How To Fix Slow Data Connection On Iphone
Source: https://buybackboss.com/iphone-internet-slow/
Posted by: laraopeashom.blogspot.com

0 Response to "How To Fix Slow Data Connection On Iphone"
Post a Comment